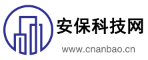winpe u盘版
WinPE(Windows Preinstallation Environment,预安装环境)是一种轻量级的Windows系统,主要用于计算机维护和修复工作。它可以帮助用户在操作系统无法正常启动的情况下进行数据恢复、磁盘管理等操作。而将WinPE制作成U盘版,则为用户提供了极大的便利性,使得在没有网络连接或无法访问硬盘的情况下也能进行必要的系统维护。
制作WinPE U盘版的步骤
1. 准备工具
- Windows ADK(Assessment and Deployment Kit,评估与部署工具包),可以从微软官方网站免费下载。
- 可引导U盘,至少需要4GB以上的存储空间。
- 计算机一台,用于创建和测试WinPE U盘。
2. 安装Windows ADK
下载并安装Windows ADK,确保选择安装“Windows PE”组件。
3. 创建WinPE镜像
打开命令提示符(管理员模式),输入以下命令来创建WinPE镜像文件:
```
copype.cmd <目标架构> <目标路径>
```
例如,若要创建适用于x64系统的WinPE镜像,可以使用:
```
copype.cmd x64 C:\WinPE_x64
```
4. 添加自定义功能
如果需要添加额外的功能,如网络支持,可以使用`DISM`命令将相关功能添加到WinPE镜像中。例如:
```
dism /Mount-Wim /WimFile:C:\WinPE_x64\media\sources\boot.wim /Index:1 /MountDir:C:\WinPE_x64\mount
dism /Add-Package /Image:C:\WinPE_x64\mount /PackagePath:C:\WinPE_x64\winpe-wmi.cab
dism /Unmount-Wim /MountDir:C:\WinPE_x64\mount /Commit
```
5. 将WinPE写入U盘
使用`MakeWinPEMedia`工具将WinPE镜像写入U盘。首先,插入U盘,然后运行以下命令:
```
MakeWinPEMedia /UFD C:\WinPE_x64 E:
```
其中`E:`是U盘的驱动器号,请根据实际情况替换。
6. 测试WinPE U盘
完成上述步骤后,将U盘插入需要维护的计算机,并从U盘启动。大多数现代计算机都允许通过BIOS/UEFI设置选择启动设备。进入WinPE环境后,即可开始进行各种系统维护操作。
总结
通过以上步骤,你可以轻松地将WinPE制作成U盘版,这不仅方便了日常的数据恢复和系统维护工作,也为处理紧急情况提供了有力的支持。无论是专业的IT人员还是普通用户,在遇到系统问题时,一个准备好的WinPE U盘都能成为解决问题的关键工具。
免责声明:本文由用户上传,与本网站立场无关。财经信息仅供读者参考,并不构成投资建议。投资者据此操作,风险自担。 如有侵权请联系删除!
-
传祺GS3试驾:线上+线下全攻略广汽传祺GS3凭借时尚设计与强劲性能,成为SUV市场中的热门车型。无论是线上了解...浏览全文>>
-
2024款安徽淮南威然的最新价格已经公布,各配置车型的售价信息如下:2024款威然330TSI商务版指导价:28 68万...浏览全文>>
-
淮南途锐新能源车的落地价分析如下:途锐新能源作为大众旗下的高端插电混动SUV,以其强劲的动力和豪华配置吸引...浏览全文>>
-
2023款大众探影在安徽阜阳地区的最新报价现已出炉,为计划购车的朋友带来实惠。作为一款小型SUV,探影凭借时尚...浏览全文>>
-
近日,滁州地区2025款高尔夫的市场价格吸引了众多消费者的关注。根据最新数据显示,近一个月以来,该款车型的...浏览全文>>
-
QQ多米落地价:各配置车型售价一览奇瑞QQ多米作为一款备受关注的小型电动车,凭借其亲民的价格和实用的配置,...浏览全文>>
-
2025款途锐作为大众旗下的豪华SUV,以其强劲的动力、卓越的性能和高端配置吸引了众多消费者的目光。目前市场上...浏览全文>>
-
淮南途锐新能源2024款即将上市,作为大众旗下的高端SUV车型,途锐新能源以其卓越的性能和豪华配置赢得了广泛好...浏览全文>>
-
近日,阜阳地区传来好消息,2025款途锐正式到店,最低售价仅为55 88万元起。作为大众旗下的豪华SUV车型,途锐...浏览全文>>
-
近期,安徽淮南地区的探影车型迎来了一波购车优惠,最低售价仅需11 59万元起,对于预算有限但又想拥有一辆高...浏览全文>>
- 安徽淮南威然最新价格2024款,各配置车型售价全知晓
- 滁州高尔夫 2025新款价格走势,近一个月最低售价10.68万起,性价比凸显
- 滁州途锐新款价格2025款多少钱?买车攻略一网打尽
- 安徽淮南探影落地价,最低售价11.59万起,入手正当时
- 安徽淮北高尔夫多少钱 2025款落地价限时特惠,最低售价12.99万起,错过不再有
- 安徽阜阳途昂最新价格2025款,各配置车型售价全知晓
- QQ多米价格,最低售价5.99万起,入手正当时
- 安徽淮南高尔夫多少钱 2025款落地价大起底,买车超详细
- 安徽淮南ID.4 X最新价格2025款全解买车必看
- 阜阳途锐新能源多少钱?报价解析,配置全面升级
- 比亚迪唐新能源预约试驾,如何在4S店快速预约?
- 安徽阜阳途观L落地价全解,买车必看的省钱秘籍
- 阜阳ID.4 X多少钱?最低售价13.99万起,性价比大揭秘
- 领克900试驾怎么预约
- 试驾本田CR-V,如何享受4S店的专业服务?
- 池州ID.6 X新款价格2023款多少钱?买车攻略一网打尽
- 生活家PHEV落地价,各配置车型售价一目了然
- 亳州大众CC价格,换代前的购车良机,不容错过
- 蚌埠途安L新车报价2022款大起底,买车超详细
- 奥迪e-tron GT试驾,如何享受4S店的专业服务?